Wasserzeichen für eure Blog- und Instagrambilder
Wie bei ca. allem was ich hier poste vorweg: ich bin kein Profi was das angeht.
Vor ein paar Wochen habe ich meinen Blog optisch etwas umgestaltet. Alles sollte einheitlicher werden. Dabei habe ich es mir einfach gemacht und bei Etsy ein sehr günstiges Blogger Template gekauft. Zusätzlich habe ich mir dann einen neuen Header gebastelt, mit einem schlichten Schriftzug. Da ich meine Fotos zumindest ansatzweise schützen möchte, habe ich mir auch passende Schriftzüge für meine Fotos erstellt. Und wie ich das gemacht habe, möchte ich euch heute gerne zeigen.
Folgende Programme nutze ich für meine Schriftzüge:
PowerPoint
PhotoScape
Erstellung Schriftzug
Hier habe ich PowerPoint genutzt, da es so schön einfach geht. Es gibt aber auch genügend kostenlose Programme mit denen man genauso weit (und noch viel weiter) kommt. Beispielsweise OpenOffice, Gimp oder die online Anwendung PicMonkey. Die Hauptsache ist, dass ihr euren Schriftzug dort als png-Datei speichern könnt.
Zuerst entscheidet ihr euch für eine Schriftart. Ich habe die selbe genommen wie in meinem Header. Gefunden habe ich sie auf dafont.com und man darf sie frei verwenden (darauf solltet ihr achten). Für meine Blogbilder wollte ich einen breiten Schriftzug, für die Instagrambilder lieber ein rundes Logo.
Damit das Logo/Schriftzug möglichst immer passt ist meines farblos und ohne zusätzliche Bilder, lediglich ein Kreis um die Schrift.
In PowerPoint habe ich dann alle Elemente gruppiert und dann als "xxx.png" gespeichert. Es kann sich lohnen mehrere Varianten zu speichern. Z.B. sollte ich mir für die Zukunft mal eine weiße Version erstellen, wenn die Fotos eher dunkel sind. Bei mir ist das Logo ~ 900 x 700 px. Kleiner würde aber auch gehen.
Einfügen Schriftzug
Damit ich dieses Logo oder Schriftzug möglichst schnell einbinden kann, habe ich es zu den PhotoScape Icons hinzugefügt.
Das Programm PhotoScape ansich kann ich nur weiter empfehlen. Es ist einfach in der Bedienung und erschlägt einen nicht mit Funktionen, obwohl es davon eine ganze Menge gibt. Und das Beste: es ist kostenlos.
Meine png-Dateien füge ich nun in folgenden Ordner: C:\Program Files (x86)\PhotoScape\icon\etc
(Aus irgendeinem Grund kann ich sie nur in diesem Ordner sehen.)
Wenn ich nun mein Foto in PhotoScape bearbeitet habe, kann ich das Logo einfügen. Wie das geht zeige ich euch nun.
Oberfläche von PhotoScape im Bearbeitungsmodus.
Den Reiter “Objekt” auswählen, dann auf das Herzsymbol klicken.
Das “Icons” Fenster. Unter dem Punkt “Mehr” könnt ihr nun euren Schriftzug/Logo finden.
Die Auswahl erscheint nun auf dem Bild. Ihr könnt den Schriftzug drehen und größer/kleiner ziehen. Mit einem Doppelklick darauf könnt ihr außerdem die Transparenz anpassen oder das Bild in Bezug auf den Ecken verankern.
Beispielfoto mit eingefügtem (leicht transparentem) Schriftzug.
Schlusswort
Dies ist also meine bevorzugte Methode. Sicher kann man Ähnliches auch mit Apps machen, doch finde ich diesen Weg komfortabler, da ich meine Bilder eh in PhotoScape bearbeite und zuschneide.
Wie fügt ihr Wasserzeichen, Logos etc in eure Fotos ein? Oder belasst ihr sie so wie sie sind?



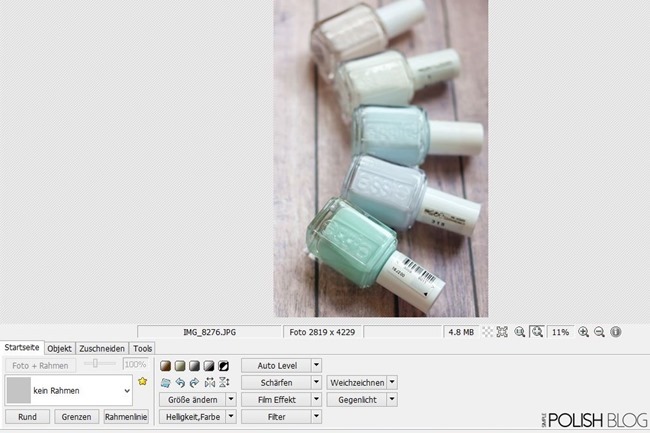






Ein sehr hilfreicher Beitrag!! Habe nun auch desöfteren überlegt, ob ich meinen Namen auf die Bilder machen soll.. Wenn dass so einfach geht, werde ich das nun probieren:)
AntwortenLöschenLiebe Grüße,
Natascha<3
Schön, dass du den Beitrag hilfreich findest :)
LöschenIch habe mir in Photoshop eine Action erstellt die meinen Schriftzug automatisch einfügt. Als Textbox kann ich so Größe und Farbe frei wählen :) Übrigens werd' ich jetzt wohl mal auf etsy nach nem schönem Blogger-Template suchen!
AntwortenLöschenLiebe Grüße,
Jutta von gesichtsmalerei.blogspot.de
Da hatte ich in GIMP keine Lust mich drüber zu informieren :D Für Blog und Co. nehme ich lieber PhotoScape da es für mich schneller geht. Aber stimmt schon, das ganze zu automatisieren ist nicht schlecht ^^
LöschenLiebe Grüße :)